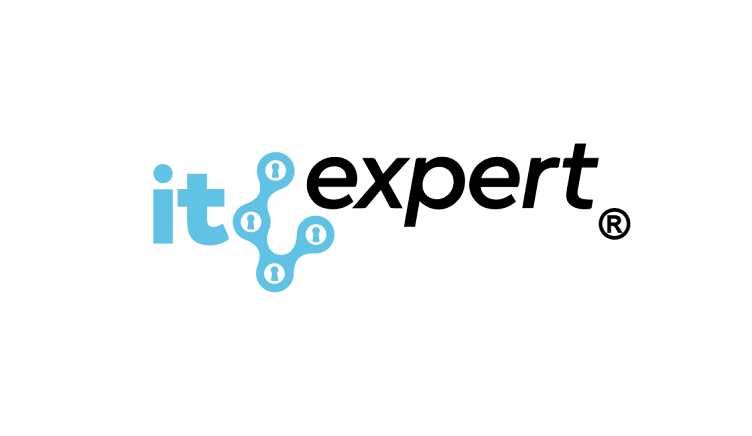Este
tópico tem o objetivo de colocar o modem nokia da OI Fibra,
em modo bridge! Sem ter a senha master que tem acesso a tudo na ONT, como no
exemplo novamente da OI Fibra, aonde a mesma mudou a senha master!
testado apenos neste modelo.
Requisitos:
- ONT
Nokia
- Senha
do usuário userAdmin - Essa senha você encontra colada em
um adesivo embaixo da ONT
Resumo
do processo:
- Ir
na wan, anotar ou tirar print das informações nessa tela como VLAN ID e
depois deletar a conexão lá através do botão delete!
- Ir
na lan, mudar a porta 1(tem que ser a porta 1) de route mode para bridge
mode, clicar no botão salvar, a ONT então vai pedir para reiniciar, clicar
em OK para reiniciar a ONT!
- Conectar
o cabo da wan do seu roteador na porta 1 da ONT, depois replicar as
configs que estavam na ONT na parte da wan a qual você anotou ou tirou
print!
OBS:
Seu roteador tem que dar suporte a definir a VLAN para wan e no caso da OI
fibra suporte a IPOE\IP Automatico\DHCP na wan. Vários roteadores
"mesclam" por assim dizer na wan as opções IP Automático\DHCP\IPOE
como a mesma coisa e uma coisa só, portanto caso não tenha uma opção especifica
na wan dizendo "IPOE", basta testar com a opção IP Automático ou DHCP
para ver se funciona ou consultar o manual do seu roteador!
1 - Acesse a ONT no endereço dela, no meu
exemplo é o padrão da ONT que é 192.168.1.254 e use o usuário
"userAdmin" e a senha que você achou no adesivo colado embaixo da
ONT:
2 - Depois de terminar de carregar a
interface, iremos na aba "Network", igual no print abaixo:
3 - Depois de ir em "Network",
iremos na WAN! Aqui já podemos ver que as opções\informações estão bloqueadas
já que o usuário userAdmin não possui permissão total, porém, para colocar a
ONT em bridge, não precisamos editar as opções\informações e sim apenas anotar
elas ou tirar o print, pois iremos precisar de algumas informações que estavam
nessa tela mais tarde como VLAN ID! A unica coisa que precisamos fazer aqui é
habilitar o botão "Delete" e para isso utilizaremos o inspecionar
elemento do navegador:
4 - Com a ferramenta de inspecionar elemento,
iremos clicar em cima do botão Delete:
5 - Ao clicar no botão Delete com a ferramenta
inspecionar elemento, na parte direita da tela, a mesma irá mostrar em qual a
parte do código da pagina está aquele botão, ali podemos ver o parâmetro
"disable", conforme:
6 - Iremos então clicar duas vezes em cima do
"disable" para que assim seja permitido a edição, mudaremos então de
"disable" para "enable" e iremos apertar Enter para
"salvar" a modificação:
7 - Com isso o botão Delete que estava
desabilitado, ficará agora habilitado! Iremos então pressionar o mesmo e
aguardar alguns segundos:
8 - Depois de pressionar o botão Delete e
aguardar alguns segundos, a pagina irá dar refresh e então poderemos confirmar
que a conexão da wan foi deletada com sucesso:
9 - A partir dai iremos para a parte da LAN e
iremos repetir o processo de habilitar o que está desabilitado através do
inspecionar elemento do navegador, primeiro iremos habilitar a possibilidade de
mudar a Porta 1 de Route mode para Bridge Mode:
10 - O processo é exatamente o mesmo que
fizemos na wan, ou seja, selecionar com o inspecionar o elemento a parte que
você quer habilitar, no canto direito da tela então a ferramenta inspecionar
elemento vai mostrar em qual parte do código da pagina está o que você
selecionou e iremos mudar de Disabled para Enable e iremos apertar Enter para
aplicar essa mudança que fizemos:
11 - Após aplicar a mudança de Disabled para
Enable, o drop down menu pode ser então utilizado! Iremos Mudar de Route mode
para Bridge Mode:
PS: Lembrando novamente que tem que ser a
porta 1
PS²: Não saia dessa pagina ainda depois de
mudar a porta de route para bridge, pois ainda não foi salva essa configuração
que você alterou.
12 - Depois de mudar de Route para Bridge,
teremos que habilitar o botão de Save para salvar a configuração! Esse mesmo
botão, também se encontra desabilitado! Repetimos então o mesmo processo do
inspecionar elemento novamente:
13 - Depois de mudar de Router para Bridge e
habilitar o botão Save, iremos então pressionar o mesmo:
14 - A ONT então irá avisar que é necessário
reiniciar para aplicar a mudança, pressione OK para prosseguir:
ONT irá reiniciar, com isso concluímos a parte
da ONT!! Lembrando que agora a porta 1 da ONT está em bridge e o DHCP da ONT
fica desativado para ela! Portanto para acessar a ONT novamente, basta conectar
o cabo na porta 2 da ONT que você irá receber um ip do DHCP da ONT normalmente!
15 - Com a ONT Nokia em bridge, agora basta
você conectar o cabo da wan do seu roteador na porta 1 da ONT nokia e replicar
as configs que estavam na wan da ONT como vlan id e etc, no seu roteador:
Esse método de inspecionar elemento, serve
também para quem quer manter a ONT como roteador e apenas alterar certas
configs bloqueadas, como DNS da Lan, lease time do DHCP e etc.
OBS: Para pessoas com medo de fazer esse
procedimento, ele é reversível! Bastando refazer o inverso com o inspecionar o
elemento e habilitar tudo na pagina da wan e colocar as configs de volta e
voltar a porta 1 de bridge para route! Outro possibilidade para reverter o
processo, é dar o reset de fabrica na ONT Nokia, que assim ela busca as configs
automaticamente com a OLT\Provedor.